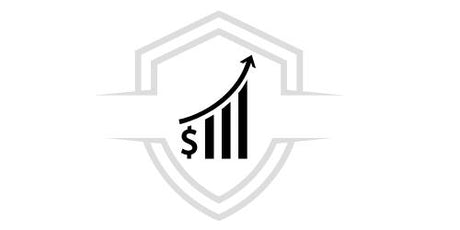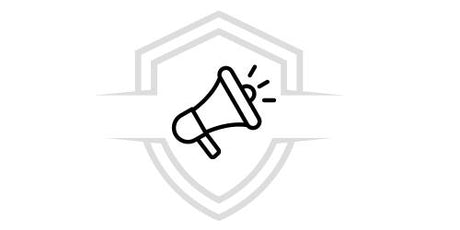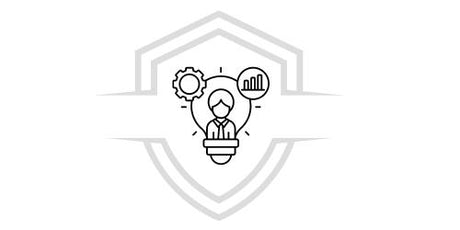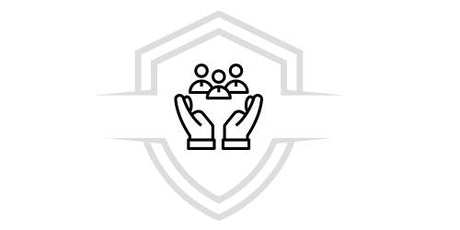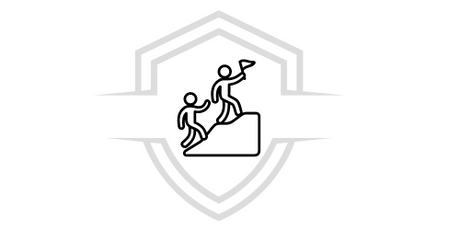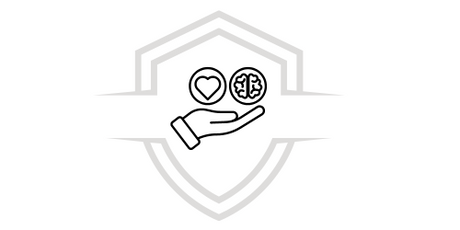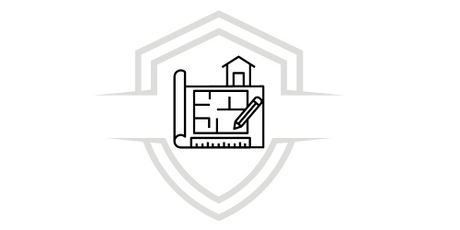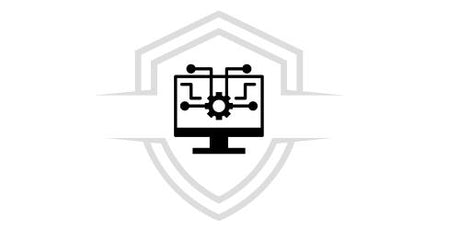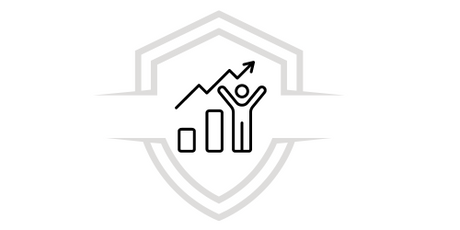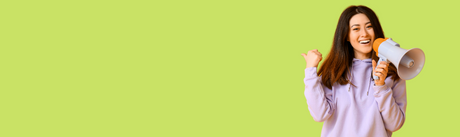Si aún no sabes cómo hacer un tablero en Excel sigue leyendo este artículo. Excel puede ser un excelente programa de análisis de datos, pero realmente no es tan sencillo de manejar.
Aquí podrá ver fácilmente cómo hacer un tablero en Excel sin complicaciones. Lo primero es conocer qué es un tablero y cómo funciona.
¿Qué es un tablero?
El dashboard o tablero de control es una herramienta que te permitirá organizar, controlar y analizar la información de datos de manera visual, para hacer seguimiento de un proyecto o proceso de tu negocio o empresa.
A través de Excel es posible crear este tablero y por su versatilidad los dashboard pueden tener desde tablas, gráficos dinámicos y puedes calcular automáticamente determinadas métricas.
¿Para qué necesitas el dashboard en Excel?
El dashboard en Excel te servirá para resumir, monitorear y analizar datos. Así podrás evaluar el desempeño de un proyecto o proceso acompañado de tus indicadores claves de desempeño (KIPs)
Con el cruce de datos en Excel, te permite utilizar fórmulas y tablas dinámicas. Un dashboard en Excel facilita el análisis de datos y su evaluación.
¿Cuáles son las características de un dashboard en Excel?
Si bien es cierto que los dashboards en Excel varían dependiendo de los datos y métricas. Todos tienen en común algunas características:
1. KPIs únicos
Cada dashboard tendrá unos indicadores claves de desempeño o KPIs (como sus siglas en inglés), y estos van a variar de una empresa a otra, incluso de un proyecto a otro, porque cada uno tiene objetivos y datos distintos.
2. Visualmente atractivo
La idea de los dashboard en Excel es presentar los datos, métricas y resumir información de forma visualmente atractiva, para evitar una cantidad de datos innecesarios, o una tabla repleta de porcentajes y números que no se visualizan claramente.
3. Resumir la información
Los dashboard en Excel deben ser fáciles de entender, porque su objetivo principal es resumir la información y presentar los datos más complejos de una manera más sencilla y comprensible para todos.
4. Fácil de entender
Los dashboard siempre serán fáciles de entender, porque su objetivo es presentar de forma resumida la información y datos más completos visualmente comprensibles.
5. Actualizar información
Si deseas que tus datos y métricas vayan de acorde con tus objetivos, debes analizar datos recientes o dentro de los tiempos para que la información sea verdaderamente útil.
Ahora sí responderemos la pregunta principal de este artículo ¿Cómo hacer un dashboard en Excel?
20% DESCUENTO EXTRA
Comienza hoy y obtén la certificación completa en Dashboard y Análisis de Datos con nuestro curso
- 100% online a tu ritmo
- ejercicios prácticos
- Acceso de por vida
- certificado avalado
Aplica el cupón [ATRÉVETE] y obtén un descuento extra del 20% solo para 100 estudiantes. ¡Haz clic en el botón y únete!
¿Cómo hacer un dashboard en Excel?
El dashboard en Excel es sencillo, pero debes estar atento a los pasos importantes y no saltarse el orden correcto para tener éxito.
Sigue estos pasos para conocer cómo hacer un dashboard en Excel desde cero:
1. Define tu objetivo
Lo primero que tienes que hacer es definir tu objetivo, nos referimos a que debes tener claro las métricas que deseas evaluar, los datos que deseas incluir, y lo que necesitas medir.
Dependiendo de todo esto, podrás empezar a hacer tu tablero tomando en cuenta una información y descartando otra.
2. Realiza una base de datos en Excel
Debes crear un base de datos con la información que tendrá tu dashboard, para esto debes añadir una hoja a tu archivo Excel, con una tabla donde tengas todos los datos que necesitas para realizar tu dashboard.
3. Realiza tablas dinámicas
Si ya tienes tu base de datos, debes crear las tablas dinámicas de tu dashboard. La tabla resumirá la información y los KPIs de la base de datos que realizaste anteriormente. Puedes crearla haciendo clic en Insertar en el panel superior, y después la opción de Tabla dinámica.
4. Realiza gráficos dinámicos
Una vez elaboradas las tablas dinámicas, podrás crear gráficos para reflejar visualmente la información y pueden actualizarse con cada cambio en las tablas o base de datos. Agrega los gráficos dinámicos, pulsando la opción la opción Insertar y selecciona gráfico dinámico.
5. Destaca tus KPIs
No olvides darle protagonismo y destacar tus KPIs con el formato adecuado. Puedes representarlos de forma llamativa en el tablero de control. Crearlas es fácil, dale clic a Insertar en el panel superior, luego en la opción “Forma” y en la celda que creaste colocar el signo de = seguido del nombre de la celda.
DESCARGA GRATIS
Dejamos a tu disposición esta guía GRATUITA con la que podrás crear tu primer Dashboard y crees tus primeros reportes desde Excel.
Segmentar tus datos y linea de tiempo
Podrás segmentar determinadas métricas y reflejarlas en tu tablero. Solo debes seleccionar los datos de la tabla dinámica que deseas segmentar, después en el panel de “Herramientas” de tabla dinámica, sigue estos pasos:
Analizar > Insertar segmentación: Herramientas de tabla dinámica > Analizar > Insertar escala de tiempo
Diseñe el tablero
El diseño es lo último pero no menos importante del dashboard en Excel . La idea es presentar las métricas más importantes y que pueden ser fáciles de entender. Lo ideal es que cada color, elemento o toque resalta los objetivos principales del tablero.
Ahora que tienes una noción de cómo hacer un tablero en Excel , este tipo de representación gráfica te servirá para lograr una visión global y rápida de la actividad del negocio y ayudará en la toma de decisiones.
Su principal objetivo es mostrar de forma intuitiva y visual la situación actual de tu empresa en varios momentos. Puedes construirla en cualquier hoja de calculo.
Cursos que pueden interesarte
¿Quieres aprender más sobre herramienras financieras? Conoce nuestros cursos de Dashboard Avanzado con Power BI, Análisis de negocio con Excel y Dashboard y Análisis de Datos con Excel