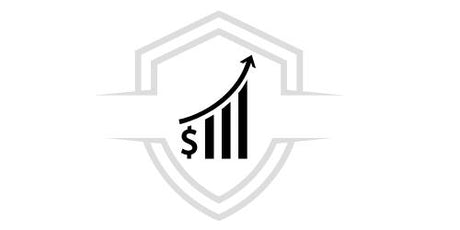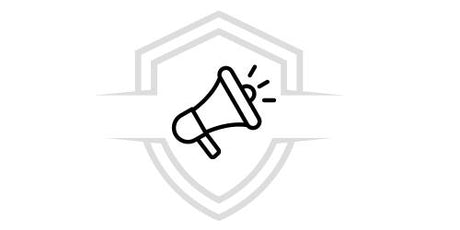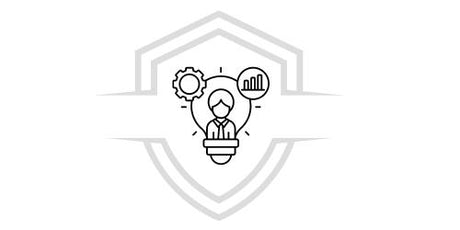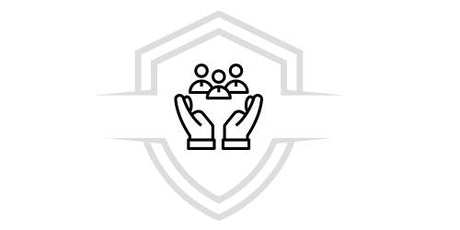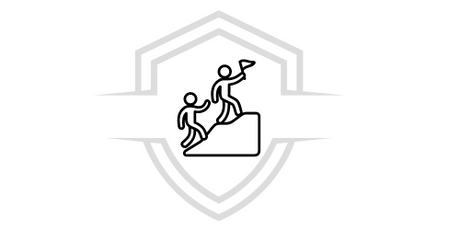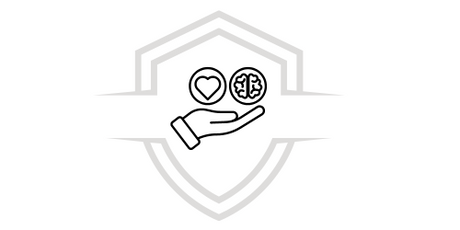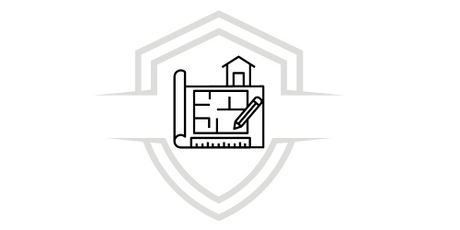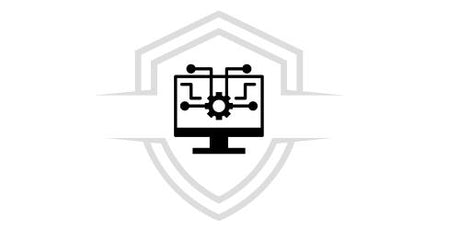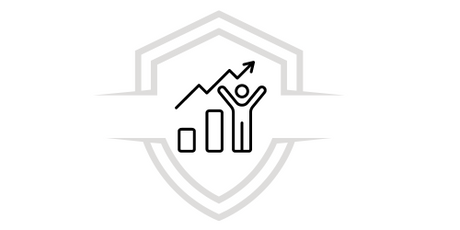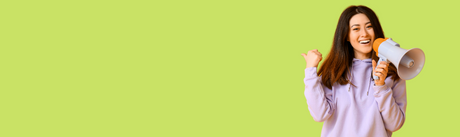Aprende a usar esta herramienta de Microsoft, sigue leyendo para conocer sus diferentes funcionalidades: desde su descarga e instalación, creaciones de paneles de mando, conectar datos de otras fuentes, etc.
Si aún no tienes una idea muy clara de que se trata este programa, puedes leer nuestra entrada Power Bi para profundizar un poco más en sus características y ventajas.
Si no sabes por dónde empezar para aprender Power Bi a través de este tutorial podrás tener unas ideas básicas, pero si deseas especializarte un poco más te recomendamos los cursos de nuestra plataforma G-talent.
La herramienta de Power Bi de Microsoft te permitirá recopilar datos, transformarlos, analizarlos y crear informes de resultados. Es una plataforma utilizada en Data Visualization y Business Intelligence, es una gran herramienta que si aprovecha al máximo tienes muchas posibilidades.
Aunque Power Bi es una plataforma intuitiva y amigable para utilizarla por primera vez puede resultar complejo sobre todo para quienes estén empezando. A través de ese tutorial, aprenderás a manejar las principales funcionalidades de Power Bi.
Descargar e instalar Power Bi
Lo primero que debes hacer es descargar el programa desde la página oficial de Power Bi haciendo clic en el botón de “Descarga gratuita” te va redirigir a la Microsoft Store, desde donde podrás obtener la aplicación. Luego debes hacer clic en el botón de “Instalar” para comenzar con el proceso.
Al finalizar la instalación aparecerá la pantalla de bienvenida, podrás registrarte y empezar a manejar la herramienta.
Debes saber que hay que cumplir con los siguientes requisitos antes de la descarga. La computadora donde se instale el software debe ejecutar Windows 7, Windows 8, Windows 8.1, Windows 10 o Windows Server 2008 R2, Windows Server 2012, Windows Server 2012 R2.
Además, debe tener instalado el navegador Internet Explorer 9 o superior. Aunque Power Bi Desktop es compatible con las plataformas tanto de 32 como de 64 bits.
Ahora sí, vamos a ver paso a paso algunas de las herramientas más importantes y útiles de Power Bi.
20% DESCUENTO EXTRA
Comienza hoy y obtén la certificación completa en Power BI con nuestro curso
- 100% online a tu ritmo
- ejercicios prácticos
- Acceso de por vida
- certificado avalado
Aplica el cupón [ATRÉVETE] y obtén un descuento extra del 20% solo para 100 estudiantes. ¡Haz clic en el botón y únete!
¿Cómo crear paneles de mando e informes en Power Bi?
Un dashboard o panel de mando de Power Bi, es una página que presenta los datos de forma ordenada y visualmente entendible, para ofrecer una visión general y completa.
Las diferentes opciones de visualización disponibles en el panel de mando tienen el nombre de tiles. Estos provienen de los informes, y cada informe representa un conjunto de datos.
Power Bi te permite agregar datos desde diferentes fuentes locales y de la nube. Los paneles de mando se limitan a una página, por esta razón es importante reunir los datos más importantes, para mostrar los elementos esenciales.
El primer paso para crear paneles de mando es importar una serie de datos a Power Bi, y esta se utiliza para realizar un panel de mando. Abre Power Bi y dirígete al menú “Archivo”. Ahora es clic en “Importación” y elige el archivo de datos (Excel u otro) que quieras importar.
Una vez tengas seleccionado el archivo, debes hacer clic en “Abrir” y después en el botón “Iniciar” Aquí estarás importando el archivo y el informe se crea automáticamente. Ya finalizada la importación, haz clic en el botón “Cerrar” para confirmar.
Los informes de Power Bi pueden trabajarse desde varias perspectivas sobre una misma serie de datos. Lo que quiere decir que un informe puede presentar una sola visión o varias. A diferencia de los paneles de mando estas visualizaciones se caracterizan por no ser estáticas, son interactivas y personalizables.
Lo que les permite cambiar cada vez que se agrega o cambia un dato nuevo. Te permite añadir o eliminar datos, cambiar la visualización y aplicar filtros para presentar los datos.
DESCARGA GRATIS
¿Cómo agregar las fuentes de datos a Power Bi?
Una de las ventajas más conocidas de Power Bi es su gran compatibilidad con muchas fuentes. En el botón de “Get Data” puedes revisar la cantidad de opciones disponibles.
Tienes la opción de conectar la herramienta con varios archivos, Flat, a Microsoft Azure, a una base de datos SQL o a plataformas web como Google Analytics, Facebook o Salesforce.
Así mismo puede conectarse a un flujo OData o a bases de datos Oracle, IBM Db2, IBM Netezza e IBM Informix. Y también se admiten otras fuentes como Exchange y Hadoop.
Las fuentes de datos las puedes ver como mencionamos al principio en el botón “Get Data” (Obtener datos) del menú principal. Te aparecerá una lista con las fuentes más comunes y puedes ver otras en “More” ahí se mostrarán todas las fuentes de datos disponibles.
Incluso en la parte superior de la pantalla puedes verlas por categorías y tienes las opciones para escoger la fuente de datos que quieras utilizar. Si haces clic en la opción de “Archivo”, puedes revisar todos los archivos Flat que admite la herramienta. Es posible elegir cualquier tipo de archivo de la lista y hacer clic en el botón “Conectar” para conectarlo a Power Bi.
Si haces clic en “Database” te mostrará las opciones de las bases de dato disponibles. Si deseas establecer alguna conexicon, solo debes introducir el nombre del servidos y el usuario y contraseña. Igualmente tienes la opción de conectarte a través de una consulta SQL directa utilizando la opción “Avanzado”.
Tienes la opción de escoger entre dos modos de conexión : Import o DirectQuery. Por su parte, el método “Import” (Importación) permite hacer transformaciones y manipulaciones de datos. En el servicio PBI los datos se consumen y se transfieres al backend de Power Bi.
El otro método DirectoQuery es más limitado con opciones de manipulación de datos. Y también los datos permanecen en la base de datos SQL. La utilidad de este método es que no hay necesidad de programar las actualizaciones como en el caso del método de importación.
La opción de Azure permite conectar con Power Bi a una base de datos en la nube de Microsoft Azure. Solo debes darle a la opción de “Online Services” (Servicios en línea) permite conectar Power BI a varios servicios en línea como Exchange, Salesforce, Google Analytics o Facebook.
Conclusiones y recomendaciones
Ya que conoces las bases de Power BI, para aprender a utilizar esta herramienta más en profundidad, tienes la opción disponible de nuestro curso en la plataforma de aprendizaje de G-Talent.
Te ofrecemos una forma sencilla y eficaz de conocer las funcionalidades de Power Bi. Después de leer esta información, si tienes dudas puedes dejarnos un comentario para ayudarte. No esperes más y únete a nuestro programa de formación.
Cursos que pueden interesarte
¿Quieres aprender más sobre herramienras financieras? Conoce nuestros cursos de Dashboard Avanzado con Power BI, Análisis de negocio con Excel y Python y Python de Cero a Experto.