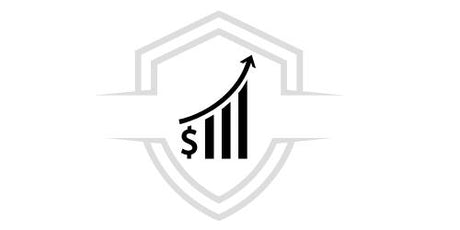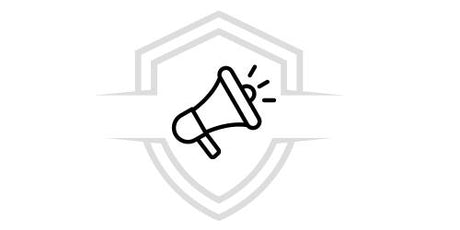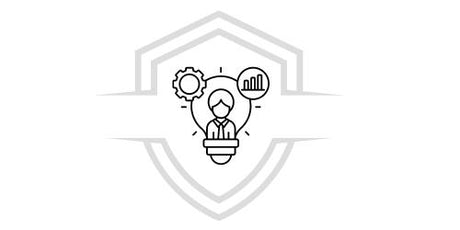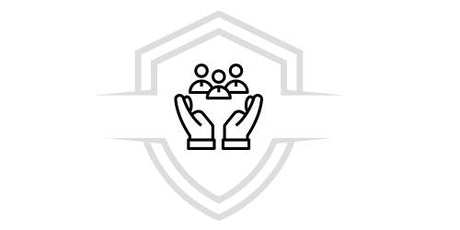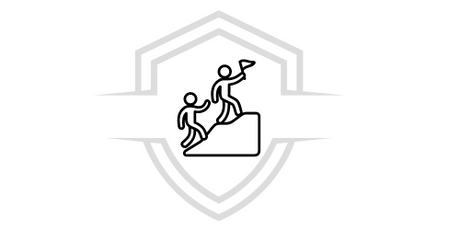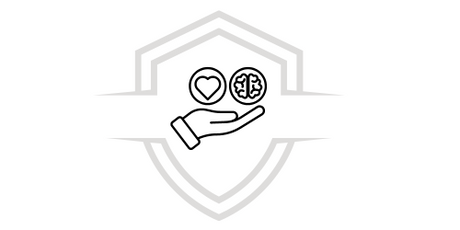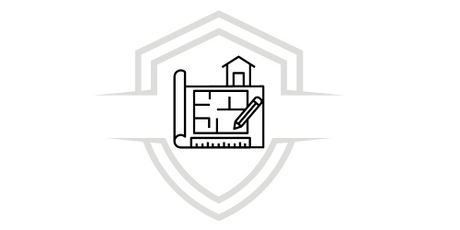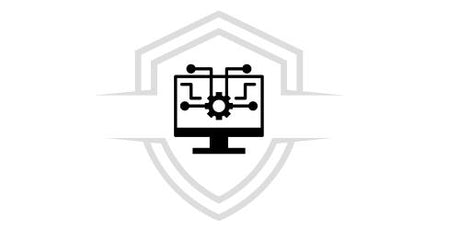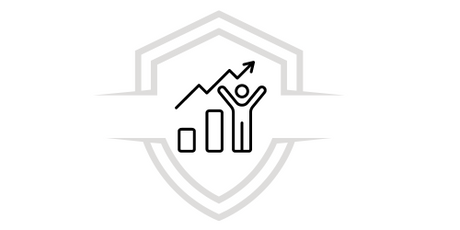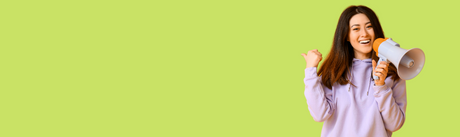Antes de mencionarte cómo instalar WordPress conversemos un poco sobre su concepto; WordPress es un software de sistema de gestión de contenidos que permite crear, diseñar y administrar un blog u otro tipo de sitio web. Es un software gratuito de código abierto que se adapta a tus necesidades y es fácil de instalar.
Ahora si podemos comenzar con la parte técnica, dependiendo de tus requerimientos puedes instalar WordPress de diferente forma.
¿Cómo instalar WordPress manualmente?
Puedes instalar WordPress desde WordPress.org necesitarás un hosting, si ya lo tienes solo debes seguir los pasos a continuación, de lo contrario debes contratar uno con anticipación.
Ya que tengas contratado el hosting, posees las condiciones necesarias para iniciar la instalación de WordPress con los siguientes pasos.
1.- Revisar tu dominio:
como tu sitio web será visible al público, requieres un dominio de internet bajo el cual se publicará la web. Al contratar un hosting, habrá un dominio principal asociado. El dominio puede ser contratado junto con el hosting o con otro proveedor. Si contratas el dominio con otro proveedor necesitarás configurarlo para poder utilizarlo con el hosting, generalmente el soporte del proveedor indica lo que debes hacer.
2.- Descargar WordPress:
Es necesario descargar la aplicación de WordPress a tu ordenador desde https://es.wordpress.org/ . Se descargara un archivo comprimido que luego se colocará en la carpeta adecuada del servidor de hosting.
3.- Acceder a cPanel
Tienes que ingresar a tu servicio de hosting a través de cPanel. Para entrar cPanel tu proveedor debe suministrarte algunos datos de acceso como:
✅ URL de acceso a cPanel.
✅ Usuario administrador.
✅ Contraseña.
Es importante resguardar esta información para evitar posibles hackeos o inconvenientes con la seguridad de tu web.
Al ingresar a cPanel con tu usuario y contraseña, aparecerá una pantalla similar a la siguiente, la interfaz puede variar dependiendo de los temas, si la pantalla es algo diferente no es motivo para preocuparse dado que los elementos funcionales serán los mismos.
4.- Subir los ficheros de WordPress al servidor:
Debe hacer clic en el ícono ubicado arriba a la izquierda “Administrador de archivos”. Te llevará a la siguiente pantalla.
Es similar al explorador de archivos de Windows, sin embargo, al ser un alojamiento compartido lo que verás, en realidad, es una parte del disco entero del servidor que esté asignado a tu cuenta.
De todas las carpetas la que es de tu interés en este momento se denomina public_html. Es posible que en algunos hosting la encuentres como “www”, aunque generalmente puedes ver public_html. Esta carpeta es de suma importancia dado que está asociada a tu dominio principal, es decir, los ficheros que están aquí y en subcarpetas posteriores se verán reflejados bajo tu dominio.
Ejemplo, si bajas el fichero “prueba-dominio.html” a continuación y lo colocas inmediatamente debajo de public_html, podrás acceder a él bajo la siguiente dirección web (sustituyendo “tudominioprincipal.com” por tu dominio):
http://tudominioprincipal.com/prueba-dominio.html
Al hacer esto y colocarlo en public_html y acceder a la URL de arriba es una manera sencilla de comprobar que su dominio está operativo. Si todo está como debería estar, te mostrará un mensaje de: ¡Perfecto! Tu dominio funciona.
Ahora entendiendo esto es necesario subir la aplicación de WordPress. Para ellos, haz clic en el menú “Cargar” que se encuentra en la barra de arriba. Luego aparecerá la siguiente pantalla donde debe hacer clic en “Seleccionar archivo” y ubicar el archivo de WordPress en su computadora.
Al seleccionarlo podrá observar la barra de progreso en azul que indica el estado de subida. Una vez completado el proceso, haz clic en el botón de “Volver a …/public_html” que está centrado en la parte de abajo.
Esto te llevará de nuevo a los contenidos de public_html donde verás el .zip que acabas de subir:
El fichero comprimido no es útil para el propósito, por lo tanto, es necesario descomprimirlo para instalar los ficheros de WordPress. En cPanel puedes hacer esto, selecciona el .zip y haz clic en la opción “Extraer”, tal como se puede observar en la captura de arriba.
Al descomprimir el fichero, se ha creado la carpeta “wordpress” ya que el .zip la contenía también. En dicha carpeta se encuentran todos los demás ficheros. Pero este no es el lugar ideal para instalar WordPress. El lugar correcto es directamente en public_html, es decir, debemos mover los ficheros de “wordpress” a “public_html”.
Es importante comprobar que no se encuentra ningún fichero del tipo “index.html” o “index.php” en public_html. Eso ocasionaría inconvenientes. Por tanto, es conveniente moverlas, si deseas conservarlas puedes crear una carpeta “tmp” donde ubicar todos los archivos viejos ya su vez tener los precedentes.
Ahora lo que necesita es mover los archivos que están dentro de “wordpress” a public_html.
Es un proceso sencillo en cPAnel, ingresa a “wordpress” y con el menú de “Seleccionar todo” selecciona la lista completa de ficheros, puedes mover estos ficheros arrastrándolos mientras mantienes el botón izquierdo del ratón presionado, a la carpeta public_html que se ve en la barra lateral izquierda.
Al hacer eso, todos los ficheros del código de WordPress estarán en el lugar correcto. Una vez verifique que la carpeta “WordPress” donde estaban los archivos está vacía, puede eliminarla.
Es importante recordar que la información que conservamos en la carpeta “tmp” estará visible en internet en la URK de http://tudominioprincipal.com/tmp/…
Si no quieres que esta información esté visible, puedes moverla a otro sitio.
20% DESCUENTO EXTRA
Comienza hoy y obtén la certificación completa en Desarrollo Web en WordPress con nuestro curso
- 100% online a tu ritmo
- Ejercicios prácticos
- Acceso de por vida
- Certificado avalado
Aplica el cupón [ATRÉVETE] y obtén un descuento extra del 20% solo para 100 estudiantes. ¡Haz clic en el botón y únete!
5.- Crear y configurar la base de datos:
Al finalizar con los ficheros inicia la parte de la base de datos. Es necesario crear una base de datos dado que WordPress almacena contenidos en una base de datos, no los almacena como archivos HTML, lo cual hace que WordPress sea mucho más eficiente.
En la pantalla principal de cPanel debe hacer clic en el icono CP que está arriba a la izquierda.
Debes buscar en cPanel el módulo de MySQL. Para ello, escribe simplemente MySQL en el campo del buscador, tal como lo muestra la imagen de arriba. Luego seleccione el icono de “Bases de datos de MySQL”.
En este punto es importante escribir y guardar los siguientes datos, dado que serán necesarios más adelante en el proceso de instalación y si no los recuerdas no podrás avanzar en el proceso de instalación.
✅ El nombre de la base de datos.
✅ El usuario para la base de datos.
✅ Y la contraseña de ese usuario.
Al rellenar la información haces clic en el botón de “Crear base de datos”, si todo va bien, debería aparecer la pantalla de confirmación de la creación de la base de datos:
Entonces procedemos a crear un nuevo usuario para la base de datos. Para esto, das clic en el ícono de “Volver”, regresarás a la pantalla anterior y deberás hacer scroll hacia abajo hasta llegar a la sección que se puede ver en la captura siguiente.
Al terminar este proceso, aparecerá una pantalla de confirmación si todo se realizó correctamente.
Antes de finalizar esta parte es necesario darle permisos de acceso al usuario sobre la base de datos que se acaba de crear.
Para realizar esta acción, seleccionamos la base de datos y el usuario, y los vinculamos con el botón “Agregar”. Al hacer esto, cPanel preguntará qué permisos se quieren otorgar al usuario sobre la base de datos.
WordPress requiere para funcionar correctamente permisos bastante amplios, en consecuencia, simplemente se van a conceder todos los permisos haciendo clic en la marca de “todos los privilegios”, y se seleccionarán todos los permisos.
En esta parte también aparecerá una pantalla de confirmación.
Y con esto se habrá terminado la configuración de los datos.
DESCARGA GRATIS
También colocamos a tu disposición este valioso recurso completamente GRATIS que te permitirá conocer la importancia de este lenguaje de programación, sus principales elementos, su entorno de desarrollo, sus librerías y programación orientada a objetos.
6.- Iniciar la instalación automática de WordPress
En principio no es necesario seguir trabajando en cPanel. Debes acceder a tu dominio, el dominio principal asociado.
Si todos los pasos anteriores se realizaron correctamente, debería aparecer esta pantalla:
En esta pantalla, haga clic en el botón de “vamos por ello!” esto te llevará a un primer formulario en el que tendrás que recuperar los datos que se anotaron previamente para rellenarlos con ellos.
Con estos datos estamos “conectando” la aplicación WordPress a la base de datos:
Haz clic en el botón de “Enviar” y sale esta pantalla que indica que ahora ya está todo preparado para instalar la aplicación. Haga clic en “Ejecutar la instalación”:
La instalación automatizada de WordPress requiere ingresar una serie de datos.
Son datos de tu sitio web, no para la base de datos.
- El usuario administrador de tu sitio WordPress (no confundir con el usuario de base de datos anterior, son diferentes cosas). Éste es el usuario “jefe” de tu web y podrá hacer todo con tu sitio web.
- La contraseña para ese usuario. Aquí la seguridad es especialmente importante, puesto que con el usuario y la contraseña se puede acceder desde Internet a tu sitio web. WordPress te propone una por defecto, es busca de mantener la seguridad y evitar inconvenientes. Al ingresar una propia, WordPress te advertirá si la considera demasiado débil y te pedirá que confirmes que realmente quieres usar una contraseña “débil”, una contraseña poco segura.
El email del administrador WordPress se comunicará en diferentes ocasiones contigo enviándote emails.
Debería hacer clic en el botón “Instalar WordPress” y se iniciará la descarga automática que tardará unos segundos.
Al finalizar el proceso de instalación, podrá ver la siguiente pantalla que le permitirá acceder al escritorio de WordPress, donde podrá crear contenido y administrar su sitio web.
Al presionar “Acceder”, WordPress abre la pantalla de acceso al escritorio.
Puedes añadir esta ventana a la barra de marcadores en este momento o acceder posteriormente a la URL http://tudominioprincipal.com/wp-admin
En esta parte debe introducir el usuario administrador de WordPress y la contraseña que acaba de crear. Recuerda, el usuario y contraseña de WordPress, no el usuario y contraseña de la base de datos: La interfaz puede ser diferente dependiendo de la versión de WordPress que se utilice.
De esta forma ya está completada la instalación de WordPress. Está todo listo para crear y publicar contenido en tu web.
Instalar WordPress.com
Crear un sitio web en WordPress.com es mucho más sencillo. En wordpress.com ya está todo instalado, es un servicio en la nube, la instalación que se ha explicado anteriormente ya la han realizado en wordpress.com, solo necesita crear una cuenta de usuario (parecido a como se realiza en Gmail, por ejemplo ).
Es un proceso mucho más sencillo, sin embargo, todo surgirá de tus necesidades y características sean tus objetivos con tu sitio web.
A diferencia de WordPress.org los sitios web creados en WordPress.com, indiferentemente funcionan con sus opciones gratuitas o pagas, tiene algunas limitaciones, sin embargo, no significa que no sea eficiente, todo lo que necesita de sus requisitos y propósitos para su sitio web.
Crea tu propio sitio web como todo un profesional si es posible. Únete hoy a nuestro curso WordPress y adquiere todos los conocimientos necesarios para crear tu propio sitio web sin necesidad de ser un programador experimentado.
Cursos que pueden interesarte
¿Quieres adquirir más habilidades en tecnología y programación web? No te pierdas nuestros cursos de tecnología para que domines todas las herramientas necesarias en Python de Cero a Experto, Tecnología Blockchain e Introducción al Desarrollo Web front end
Estos artículos podrían interesarte:
instalar WordPress instalar WordPress instalar WordPress instalar WordPress instalar WordPress instalar WordPress instalar WordPress instalar WordPress instalar WordPress instalar WordPress
instalar WordPress instalar WordPress instalar WordPress instalar WordPress instalar WordPress instalar WordPress instalar WordPress instalar WordPress instalar WordPress instalar WordPress
instalar WordPress instalar WordPress instalar WordPress instalar WordPress instalar WordPress instalar WordPress instalar WordPress instalar WordPress instalar WordPress instalar WordPress
instalar WordPress instalar WordPress instalar WordPress instalar WordPress instalar WordPress instalar WordPress instalar WordPress instalar WordPress instalar WordPress instalar WordPress