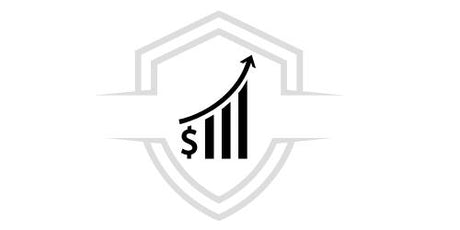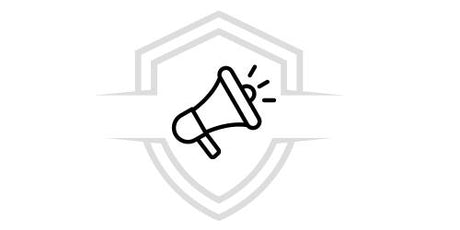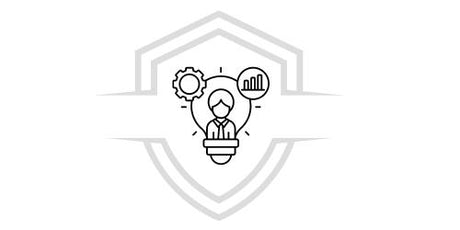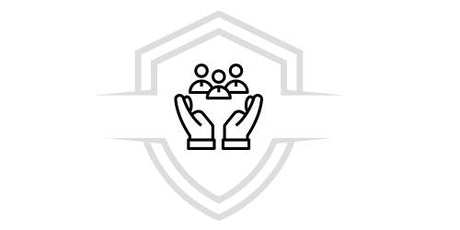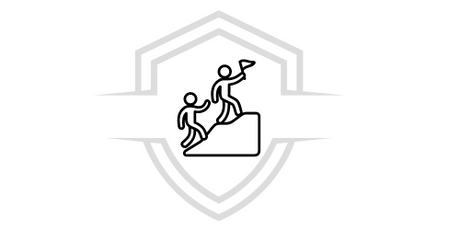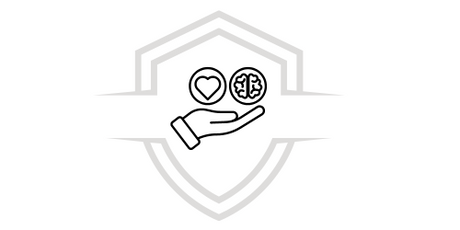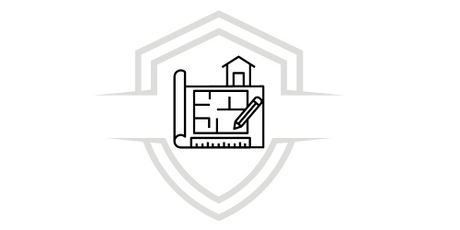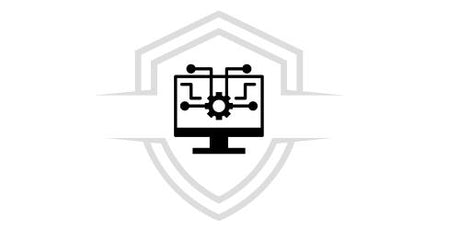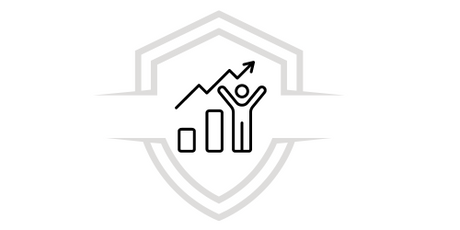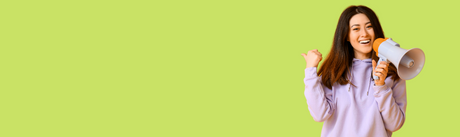GIF quiere decir Graphics Interchange Format o formato de intercambio de gráficos. Se trata de una imagen animada, hecha a partir de la unión de varias imágenes, que se van reproduciendo repetidas veces hasta formar un video. En general duran entre 5 a 10 segundos.
Actualmente están muy de moda y se utilizan en su mayoría por los usuarios de redes sociales para crear memes y compartir chistes.
Si te interesa cómo exportar un gif en Photoshop empezaremos por mostrar primero cómo hacerlo para después exportarlo.
Photoshop sin duda es una muy buena herramienta que te ayudará a crear GIFs originales que los demás querrán compartir.
Lo primero que veremos serán los pasos a seguir para crear un GIF:
20% DESCUENTO EXTRA
Comienza hoy y obtén la certificación completa en Adobe Photoshop con nuestro curso
- 100% online a tu ritmo
- ejercicios práticos
- Acceso de por vida
- certificado avalado
Aplica el cupón [ATRÉVETE] y obtén un descuento extra del 20% solo para 100 estudiantes. ¡Haz clic en el botón y únete!
Crear un gif en Photoshop para exportarlo
Exportar un gif en Photoshop: Paso 1
Abre Photoshop CC2022 o la versión que tengas y ve al Archivo > Nuevo. Asigna un nombre al archivo, escoge el tamaño que quieres que tenga el gif, asegúrate de que la resolución esté en 72 y haz clic en Aceptar.

Exportar un gif en Photoshop: Paso 2
Selecciona en Archivo >Abrir las imágenes que quieres que formen tu gif. Haz clic en Abrir. Se abrirán en pestañas en la parte inferior de la pantalla.

Exportar un gif en Photoshop: Paso 3
Debes adaptar cada imagen al tamaño que elegiste anteriormente para el gif. Selecciona en cada imagen ve a Imagen>Tamaño de imagen e introduce el número de píxeles adecuado.

Exportar un gif en Photoshop: Paso 4
Haz clic en la herramienta "Mover" ubicado en la columna de la izquierda (es la flecha), arrastra las imágenes al lienzo blanco que creaste a un principio. Así se convertirá en distintas capas.

Exportar un gif en Photoshop: Paso 5
Debes dirigirte a la Ventana>Línea de tiempo. Se abrirá un nuevo panel debajo de la imagen.

Exportar un gif en Photoshop: Paso 6
En el menú desplegable que aparece en la pestaña de "Línea del tiempo", selecciona "Crear animación de cuadros" y haz clic sobre el texto.

Exportar un gif en Photoshop: Paso 7
Selecciona la parte baja del panel, haz clic en "Una vez" para ver las distintas opciones. Esta es la opción para seleccionar cuantas veces quieres que se repita. Lo más común es poner "Infinito".

Exportar un gif en Photoshop: Paso 8
Selecciona en la parte baja del panel, haz clic en el icono como de página en blanco. Y aparecerá un “Nuevo” cuadro en el timeline. Pulsa hasta que tengas varios cuadros como imágenes quieres que formen tu gif.

Exportar un gif en Photoshop: Paso 9
Selecciona el primer cuadro. Ve al panel de "Capas" y asigna el ojo en todas las capas menos en la primera. Así vas a lograr que al principio solo se vea esa imagen. Ahora en el segundo cuadro repite el proceso y ahora selecciona el ojo a partir de la segunda capa. Y así hasta que tengas listas todas las capas.

Exportar un gif en Photoshop: Paso 10
En cada cuadro del timeline aparece asignado el tiempo a cada imagen (0 segundos por defecto) Edita cada uno por el tiempo que desees que duren las imágenes de tu gif.

Exportar un gif en Photoshop: Paso 11
Ahora reproduce en el botón "Play" para comprobar que tu gif tenga movimiento.

Y de esta manera, habrás creado crear un GIF para luego exportarlo.
Ahora si, en 1 solo paso, te mostraremos a continuación cómo exportar un gif en Photoshop ⤵
¿Cómo exportar un gif en photoshop?
Si está listo el GIF, ahora ve a Archivo>Salvar para web y en el tipo de formato escoge GIF y Forever como opción de bucle.

DESCARGA GRATIS
Si quieres saber más, descarga gratis nuestro Ebook Fundamentos de Adobe Photoshop CC2020 y disfruta aprendiendo con toda la información que tenemos para ti. Aprende las herramientas y funciones de edición y diseño que brinda Adobe Photoshop.
¿Por qué no puedo exportar mi GIF en Photoshop?
Si en la opción de “Guardar como” no te aparece ninguna opción de GIF en el menú desplegable de formatos, entonces estás usando el modo de imagen equivocado. Selecciona en el Archivo, ve a Imagen > Modo y cambia el modo a RGB o Color indexado.
Ahora si debes poder exportarlo sin problemas, intenta de nuevo y deberías ver GIF entre las opciones.
Photoshop es una gran herramienta para elaborar GIF muy fácil, solo necesita un poco de tiempo para poner en práctica los pasos que te mencionamos anteriormente y puedes exportar GIF para tus redes sociales.
Esperamos éste artículo fuera de utilidad para aprender a exportar un gif en Photoshop. Si quieres saber cómo quitar el fondo de una imagen en Photoshop visita nuestra entrada para mayor información.
Por qué exportar un GIF en Photoshop
Como lo mencionamos al principio de este artículo, Photoshop es una de las herramientas más versátiles y completas para la edición de fotografías y diseño gráfico, por lo que brinda muchas opciones para exportar en la mejor calidad tus GIF.
Por esa razón, podemos decir que Photoshop podría ser la mejor herramienta para exportar estos gráficos animados, en la mejor calidad para compartirlos en cualquiera de los medios o canales de difusión digital que tenemos en estos días.
Cursos que pueden interesarte
¿Quieres adquirir más habilidades para dominar el mundo del diseño gráfico? Te recordamos a conocer también nuestros cursos de Fundamentos de Adobe Photoshop, Diseño Gráfico para Anuncios de Alto Impacto y Adobe Premiere desde cero.