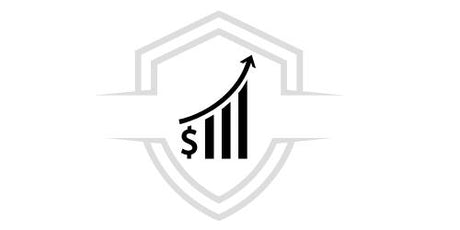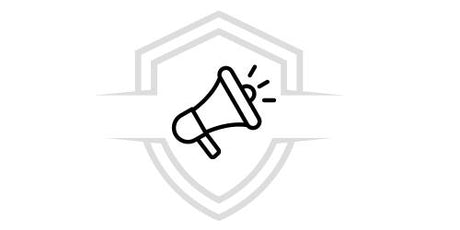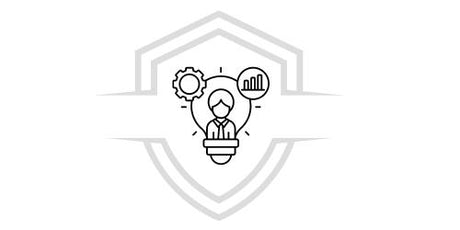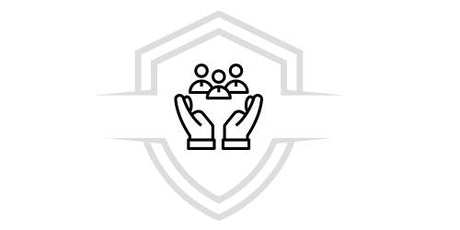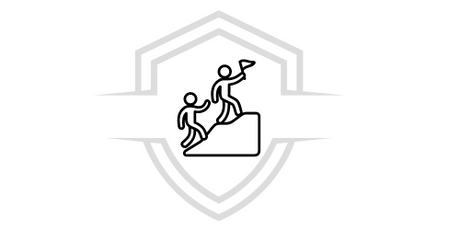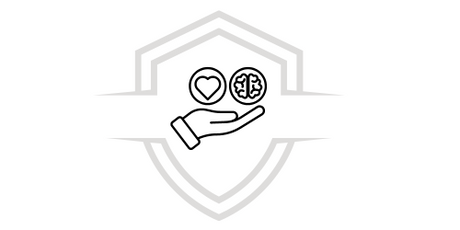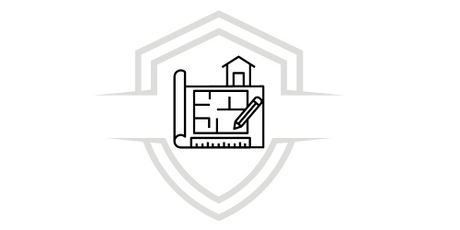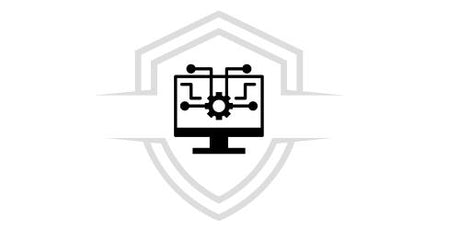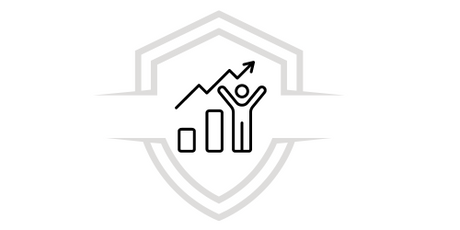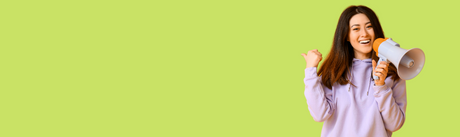cuantas veces ha buscado una imagen en internet sin fondo, pero resulta que si lo tiene. Si necesita una imagen sin fondo no caiga más en esta trampa y descubra cómo quitar el fondo de una imagen en Photoshop.
Teramos mostramos 3 formas diferentes para eliminar el fondo de tus imágenes Borrar con el lazo poligonal, El método rápido y Lazo simple a mano alzada.
Es muy fácil, en este artículo te mostraremos paso a paso cómo hacerlo, sólo debes seleccionar una imagen para practicar.
¿Ya tienes la imagen? Entonces empecemos.

Quitar fondo en Photoshop con el lazo poligonal
Este método será ideal si tu imagen tiene bordes totalmente rectos, porque selecciona los lados de punta a punta.
1. Escoge la herramienta:
Añade la imagen, una vez la tengas selecciona la herramienta de Lazo Poligonal ubicada en la barra de herramientas de la izquierda.

2. Delinea la imagen
Una vez selecciones la imagen, haz clic en el punto de partida y delinea las partes de la imagen que quieres conservar uniendo mediante clics para unir las puntas.
Si lo haces bien se formará una línea punteada intermitente alrededor de la imagen, y todas estarán conectadas.

3. Selecciona «Invertir»
Ahora que tienes la imagen punteada debes hacer clic en el menú desplegable, dale «Seleccionar» en el menú superior, y a continuación en «Invertir».

4. Borra el fondo
Solo debes hacer clic en «Borrar» en el teclado y el fondo aparecerá cuadriculado. Así sabes que es un fondo transparente.

Quitar fondo en Photoshop método rápido
El método rápido se adapta a las imágenes de bordes redondeados.
1. Selecciona la herramienta
Si tienes una imagen con bordes redondeados, selecciona la herramienta de «Selección rápida» de la barra de herramientas de la izquierda justo debajo de los lazos que utilizaste anteriormente.

2. Selecciona el tamaño
Te recomendamos el tamaño grande para comenzar, esto te permite seleccionar partes más grandes del fondo, para agilizar el proceso.

3. Elimina el fondo
Utiliza esta herramienta como un pincel ve pasándola por las partes donde desees eliminar el fondo. Utiliza la tecla «Shift» para ir aumentando tu selección.

5. Repite el proceso
Debes realizar este paso hasta seleccionar todo el fondo de tu imagen.

Si seleccionaste parte de la imagen no hay problema puedes retroceder y quitar esas partes, sólo dale clic en «Sustraer de Selección» o puedes mantener presionado «Alt».

El truco aquí es posicionar el cursor a lo largo de los bordes internos de la imagen que deseas conservar. Puedes seleccionar el tamaño de la herramienta «Selección rápida» para retocar los detalles más finos. Después quita las secciones que seleccionaste accidentalmente.

6. Borra el fondo
Una vez ya tengas seleccionado el fondo, borra. Solo debes hacer clic en «Borrar» en el teclado y el fondo se eliminará.

Así sabrás que el fondo se ha eliminado:

Quitar fondo en Photoshop con el lazo simple a mano alzada
Si la imagen es muy compleja puedes hacerlo a mano alzada para mayor precisión.
1. Haz clic en la herramienta
Selecciona «Lazo» (a mano alzada) en la barra de herramientas de la izquierda.

2. Delinea el contorno
Sigue el contorno de la imagen con el lazo presionando la tecla «Shift» para ir aumentando la selección.

3. Selección automática
Si tienes una recta puedes poner el lazo al principio y final, y se seleccionará todo automáticamente.

4. Invierte la selección
Ve al menú desplegable «Seleccionar» del menú superior y, a continuación, en «Invertir».

5. Borra el fondo
Para finalizar selecciona «Borrar» en el teclado y el fondo se eliminará. Si te aparece cuadriculado de esta forma sabrás que el fondo es transparente.

Quitar fondo en Photoshop con la varita mágica
Si tu imagen tiene colores contrastantes entre lo que vas a eliminar y la imagen esta herramienta es perfecta porque selecciona zonas de color.
1. Selecciona la herramienta
Selecciona la «Varita mágica» de la barra de herramientas de la izquierda, justo debajo de los lazos.

2. Elimina zonas
Selecciona las zonas que quieras eliminar con la tecla «Shift» para que se vaya acumulando la selección.

3. Borra el fondo
Si ya seleccionaste el fondo solo debes hacer clic en «Borrar» en el teclado y el fondo se mostrará cuadriculado, como se ve a continuación.

Sin duda, Photoshop es una gran herramienta para quitar los fondos con precisión, tiene muchas opciones dependiendo del caso para hacerlo lo mejor posible. Si te interesa seguir aprendiendo de esta herramienta tenemos una entrada para que aprendas como exportar un gif en Photoshop.
Te esperamos en nuestros próximos artículos para seguir aprendiendo juntos sobre marketing digital, desarrollo personal, recursos humanos, finanzas y más. Si deseas especializarte en algunas de estas áreas y estar al día te recomendamos formar parte de los cursos de G-Talent.
20% DESCUENTO EXTRA
Comienza hoy y obtén la certificación completa en Adobe Photoshop con nuestro curso
- 100% online a tu ritmo
- ejercicios práticos
- Acceso de por vida
- certificado avalado
Aplica el cupón [ATRÉVETE] y obtén un descuento extra del 20% solo para 100 estudiantes. ¡Haz clic en el botón y únete!
DESCARGA GRATIS
Si quieres saber más, descarga gratis nuestro Ebook Fundamentos de Adobe Photoshop CC2020 y disfruta aprendiendo con toda la información que tenemos para ti. Aprende las herramientas y funciones de edición y diseño que brinda Adobe Photoshop.
Cursos que pueden interesarte
¿Quieres adquirir más habilidades para dominar el mundo del diseño gráfico? Te recordamos a conocer también nuestros cursos de Técnicas de ilustración Kawaii, Diseño Gráfico para Anuncios de Alto Impacto y Adobe Premiere desde cero.